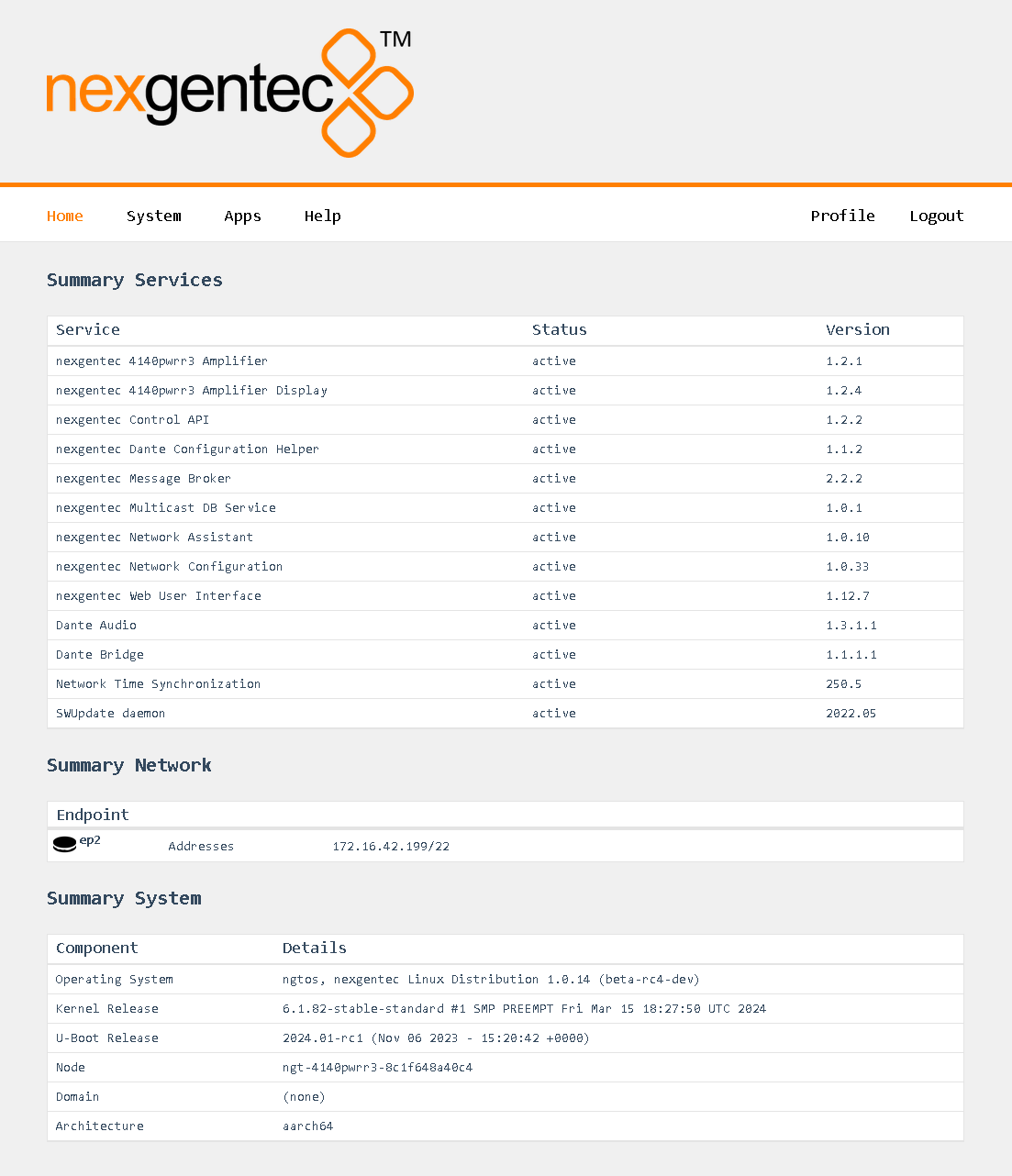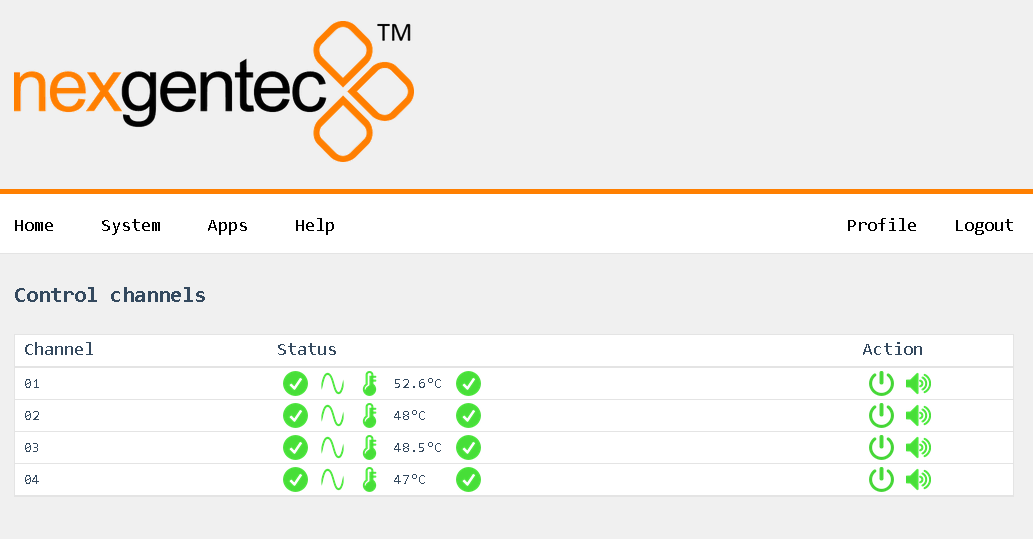Apps
Configure Installed Apps of the Unit
Each installed app can be configured to a certain level via the web interface.
The default login for the web interface is: Username: admin Password: nexgentec
Open a browser and enter the device’s network address in the address bar, then press Enter.
Use the top menu bar to navigate to Apps and select the app to be configured.